Zapier allows you to connect Wufoo to the apps you use everyday in a matter of clicks. Seriously. Here’s proof:
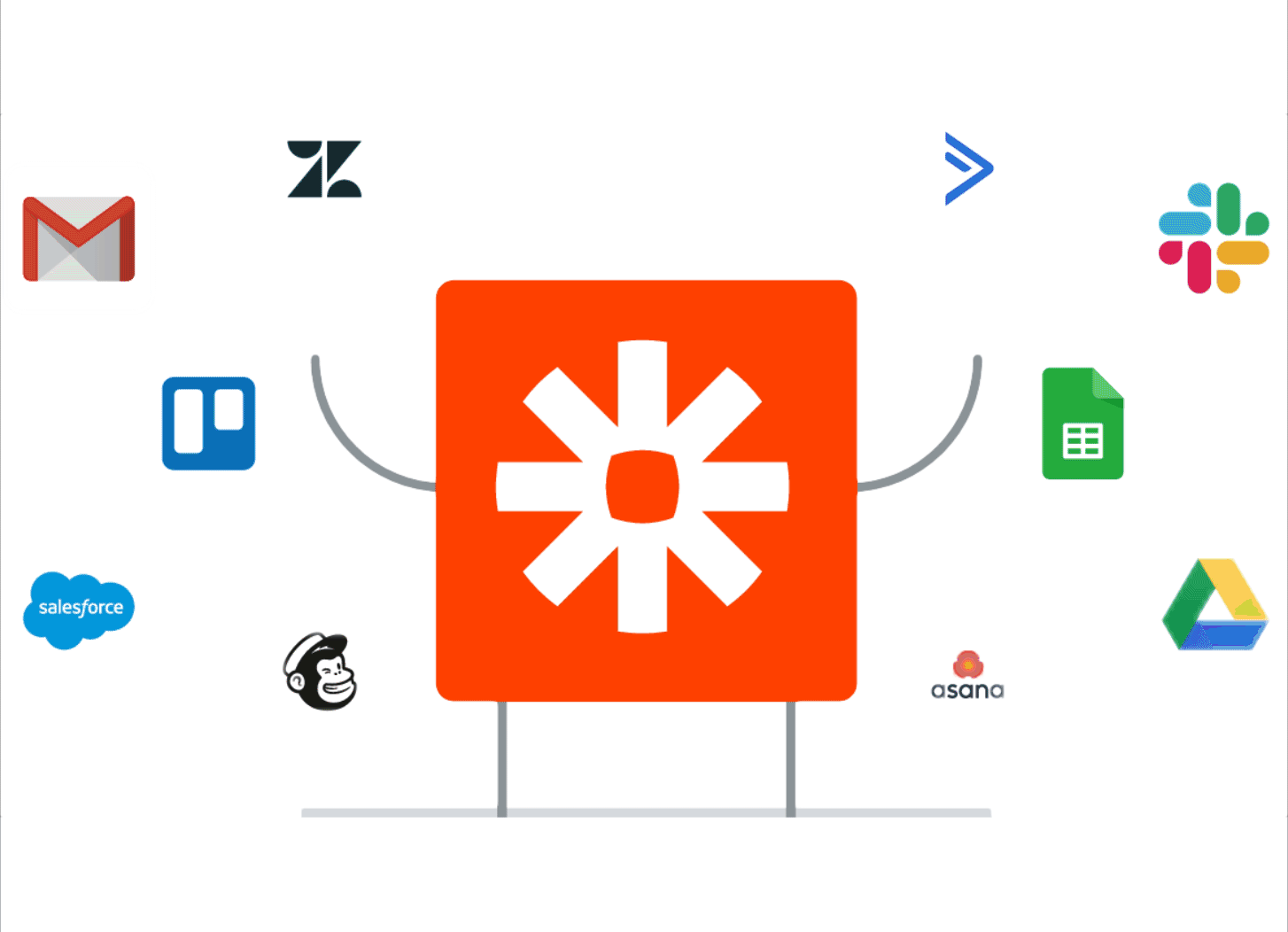
These integrations let you do more with your data, whether you’re using forms to help manage events, customer relationships, or transactions.
One of our most popular and useful integrations through Zapier is with Google Sheets. More specifically, it’s a “zap” that adds new form entries to a specific sheet. The form’s fields appear in the sheet’s columns, while each new entry populates in the next available row.
Note: A zap is a specific event that occurs as a result of certain conditions being met in Zapier.
Why do Wufans relish this zap? Here are 4 reasons that can help paint the picture:
It helps your team manage and plan any event
This zap lets you collect all the information you need for an event in real-time, including:
- The names of attendees
- What attendees hope to learn
- Their dietary restrictions
- If they plan to bring any guests
Your colleagues can leave comments in additional columns within the sheet if there are any questions or concerns on individual attendees. The entries in the sheet also make it easy on your team when deciding on the types of speakers to host, the number of tables and chairs to set up, the food to cater, etc.
It lets your team align on employee promotions
As your organization scales, it can become increasingly difficult to decide who deserves a promotion at any point in time. Fortunately, this zap can make the process much more scalable!
Send a form to any colleagues who have a say in determining employee promotions, and ask them to list the name of an employee they think is most deserving.
Then, using the zap, you’ll have a sheet that’s filled with employee names. Remove any columns that mention a particular employee again, and add an additional one where managers can cast their votes.
Once your managers voted, you should have a clear idea of who to reward. For example, Jane Doe, highlighted in yellow, clearly deserves the promotion:
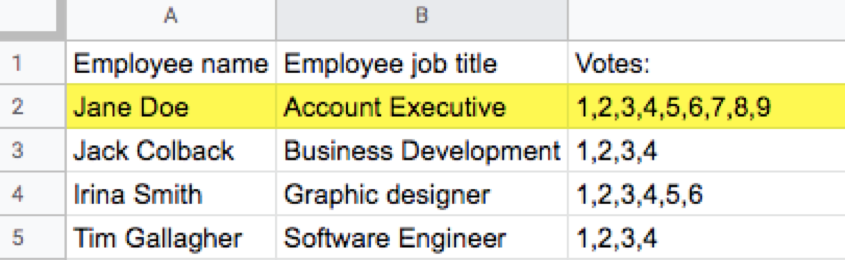
Note: Each number represents a vote from a manager.
It boosts sales productivity
Help your sales team better pursue inbound leads with the zap. Here’s how:
Embed lead gen forms on your site or link to them in emails to gather information from interested prospects. The collected data points can range from job titles to employer names to how they’d like to be followed up with.
Once your sheet has enough entries, the sales team can use it to determine which leads are worth chasing, which aren’t, and which sales rep should go after each prospect. A sales leader can even add an additional column in the sheet to provide updated statuses of each lead, whether that’s something like “Demo scheduled” or “Deal closed.”
It empowers your team to improve the customer experience
Need help making sense of your customer sentiment? Want to act on customer feedback in a timely way? Our zap lets you do both with ease!
Use a customer satisfaction form to collect specific feedback you’re interested in. Then, in your sheet, you can filter the responses to better determine who to follow-up with. You can also use another column to write down the recommended follow-up steps, and one more to signify whether or not that action has been taken.
In the end, here’s an example of how a row in your sheet can look:
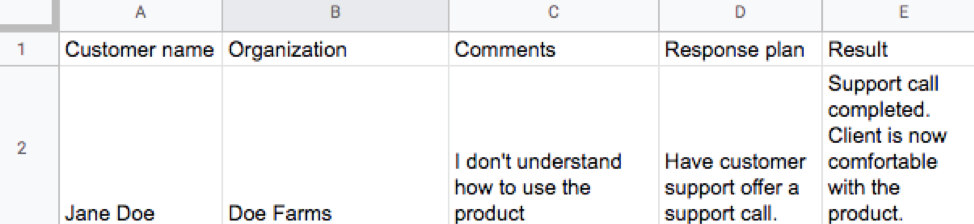
How to set up the zap
Once you know which form and spreadsheet you plan to use (it can be a brand new spreadsheet), you’re ready to create the zap. To do so, you’ll either need to click on Integrations from your Form Builder page (see the video at the top of this post) or visit this site and complete the following steps:
- Set up the Wufoo event.
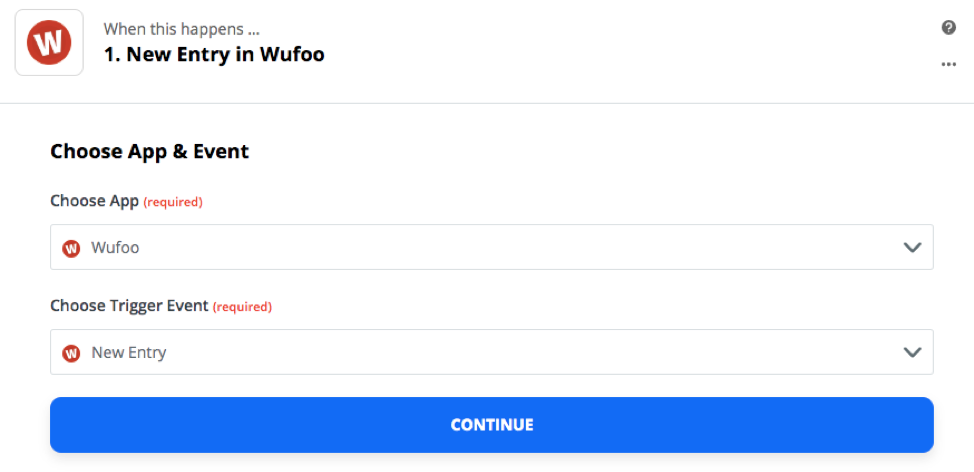
- Pick the form you want to use.
- Sign into Google Sheets from the page and establish the event.
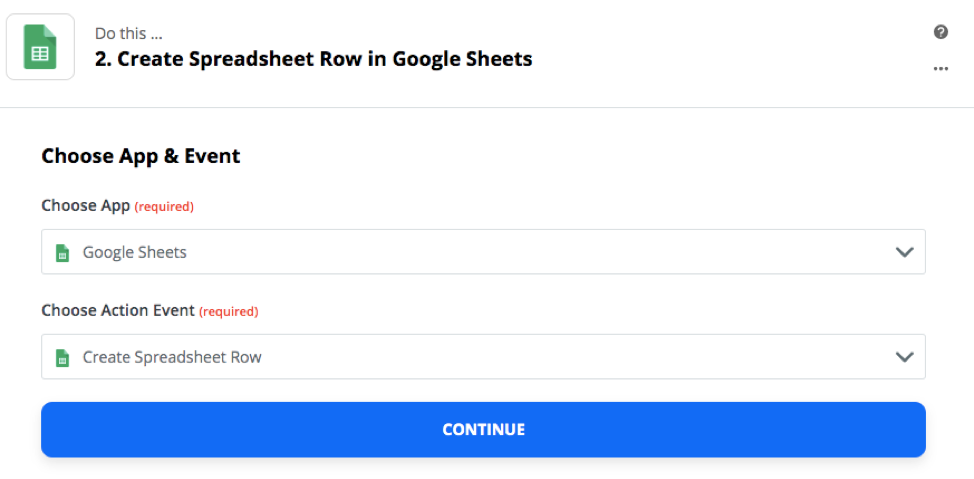
- Pick the spreadsheet and specific worksheet (the page within the spreadsheet) you want the entries to appear.
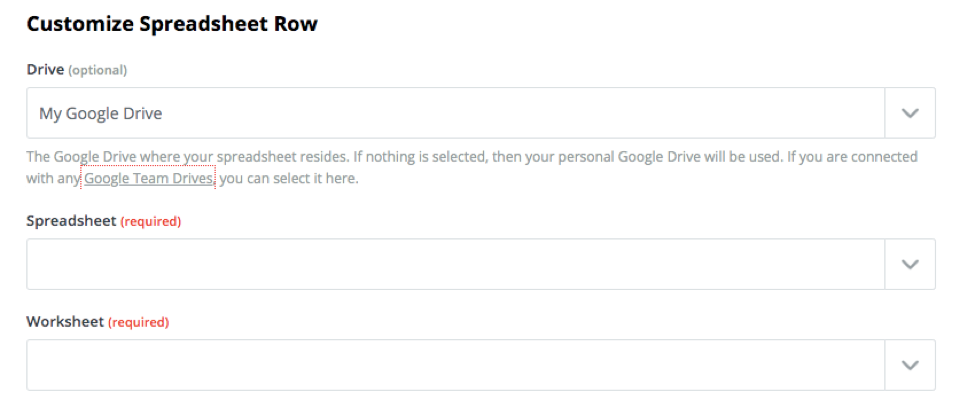
- Determine how you want the responses to appear in a given worksheet (your options include copies of the entries, screenshots of them, or a combination of both).
- Test the zap by completing your form. If your responses appears where and how you want them to in Google Sheets, you should be all set!
Now that you know all the ways you can use this popular zap, you’re ready to better collaborate on your data and meet your form goals faster.

Comments
Everyone needs a hug.
Posted January 10th, 2020 by Fatma Sinik.Everyone needs a hug.
Posted January 10th, 2020 by chandarakeo.Everyone needs a hug.
Posted January 10th, 2020 by SK Zai.Everyone needs a hug.
Posted January 10th, 2020 by Erin Snider.Everyone needs a hug.
Posted January 10th, 2020 by KOMA.Indeed, Everyone needs a hug.
Posted January 10th, 2020 by fabulaes.nice post , thanks ^_^
Posted January 10th, 2020 by ali ft.Everyone needs a hug.
Posted January 10th, 2020 by William Ernie.Everyone needs a hug.
Posted January 10th, 2020 by https://badmintoncrew.com/.Everyone needs a hug.
Posted January 10th, 2020 by sareh.Everyone needs a hug.
Posted January 10th, 2020 by Alex Smith.This is great. I needed it badly.
Posted January 10th, 2020 by Net Worth.Everyone needs a hug.
Posted January 10th, 2020 by Zander Keebler.Everyone needs a hug.
Posted January 10th, 2020 by eagleapk.Everyone needs a hug.
Posted January 10th, 2020 by motherboardinfo.Everyone needs a hug.
Posted January 10th, 2020 by microphoneglobe.