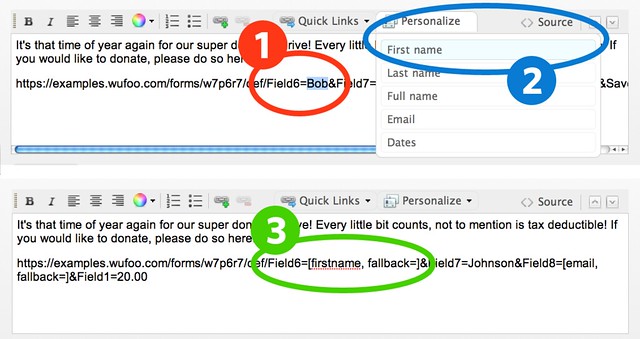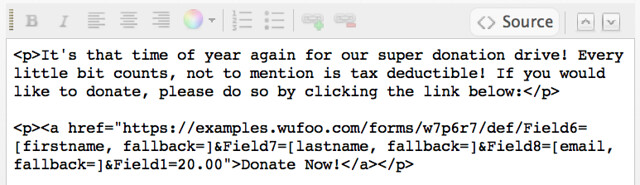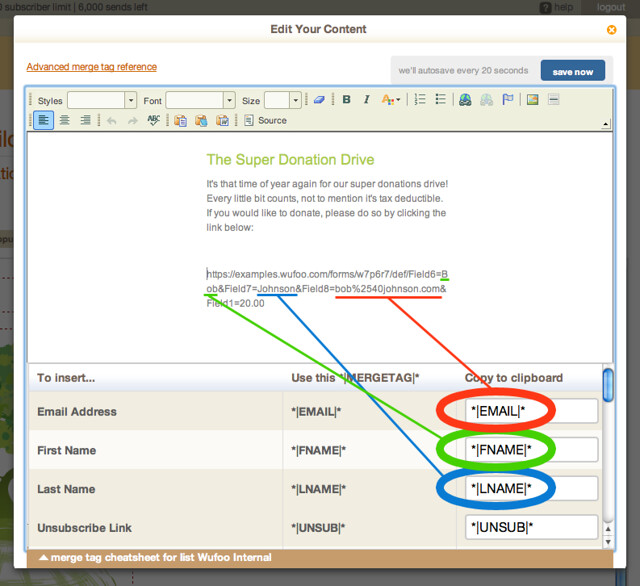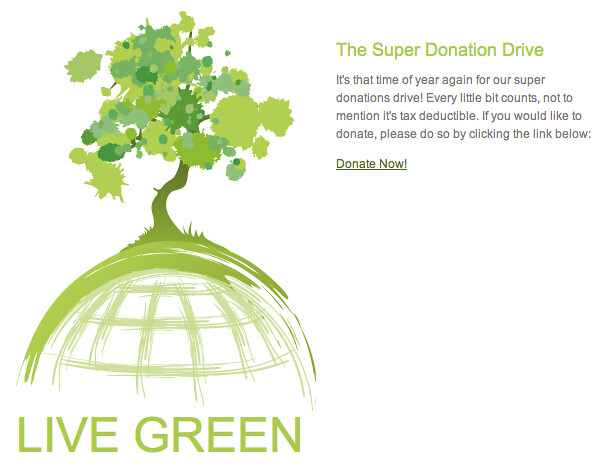By Chris Coyier
Last week, we talked about how to use Wufood, a neat third-party tool that can help you automatically generate dynamic URLs to Wufoo forms that are prefilled using our URL Modifications API. While creating one-off prefilled form links is pretty cool, we can actually extend our newfound prefilling powers beyond this.
Any quality email marketing service offers what are commonly known as Mail Merge tags. These are placeholders that are dynamically replaced with real information when an email is sent out. Have you ever gotten an email that started out like Hey [Your First Name]!, and it was your real first name? That was Mail Merge tags at work.
Why use Mail Merge tags like this?
Making forms as easy as possible to fill out means that more people actually will fill out that form. And typically, the more people that fill out your form the better! Let’s say you were using a Wufoo form to collect donations. You’ll likely need to collect their name, email, and donation amount (at a minimum). You also plan to send an email out to a list encouraging donations and linking them to your Wufoo form. Well, because you have that list, that means you already have that person’s email address! You probably already have their name as well. So when you send them over to fill out the Wufoo form, doesn’t it make sense that that information is already prefilled? In fact, if you don’t prefill those fields, some users might resent having to type that information in for you. “Hey! didn’t you just send me an email? Why do I have to type it in here?”
Get Your URL Template Ready
This will work easiest if you have a working prefill URL ready to go. Check out our documentation on this or learn about using Wufood to get one. A finished prefill URL will look and work like this:
https://examples.wufoo.com/forms/w7p6r7/def/Field6=Bob&Field7=Johnson
See the “Bob” and “Johnson” in there? That’s what we’ll be replacing with Mail Merge tags. The prefill text you put in this template can be anything, just use typical data you’d expect to be entered into your form. We will be replacing this static text with dynamic Mail Merge tags next.
Using Mail Merge in Campaign Monitor
When you are creating a new campaign in Campaign Monitor, “Step 2” is where you actually create the content inside the email. In the text editor we will paste in our template URL. Then we will highlight each of the static text parts of our URL template and replace them with Mail Merge tags. This is how that is done:
- Highlight the static text to be replaced by a Mail Merge tag
- Click the Personalize menu item and select the relevant replacement. If it asks you about fallback, leave it blank.
- See that the text is replaced witha proper Mail Merge tag
- Repeat as needed for other static parts of your URL template
When you select a Mail Merge tag, Campaign Monitor will ask you to provide fallback text in case this information isn’t available for any particular list member. Just leave the fallback text blank, as if that information isn’t available we’ll just want that field to be blank.
Our finished URL looks like this:
https://examples.wufoo.com/forms/w7p6r7/def/Field6=[firstname, fallback=]&Field7=[lastname, fallback=]&Field8=[email, fallback=]&Field1=20.00
If you’d like to make this into an HTML link, click on the Source button and but the URL within an anchor tag like so:
The link inside the completed email will look just like a regular old link. Only we know this link holds the magic powers to prefill a Wufoo form and delight it’s clicker!
Using Mail Merge in MailChimp
When you are creating a new campaign in MailChimp, “Step 3” is where you create the content of the email. When you click on any area of the email, it pops up an editor to edit the content. This is where you will paste in your URL template. Then we will begin replacing the static bits of text with dynamic Mail Merge tags. Here is how it goes down.
- Click the brown bottom bar of the editor “Merge tag cheatsheet list for ___[ your list ]_____”
- Copy one of the tags (e.g. *|EMAIL|*)
- Replace a bit of static text with this Mail Merge tag
Our finished URL will look something like this:
https://examples.wufoo.com/forms/w7p6r7/def/Field6=*|FNAME|*&Field7=*|LNAME|*&Field8=*|EMAIL|*m&Field1=20.00
To make this into an HTML link, click the Source button, and use the URL in an anchor tag like so:
Ultimately our email will be this fabulous:
And each of those “Donate now!” links will be customized for each recipient of the email.
Happy Emailing!
We hope using Mail Merge tags to create prefilled Wufoo form links is useful to you. Helping your users out by making it easier for them to fill out forms means more of them will actually do it!
Also note that this idea is by no means limited to Campaign Monitor and MailChimp. Any quality email marketing service offers Mail Merge tags and the concepts presented here will translate to their system as well.