By Johan Lieu
So! Your Wufoo forms are all setup and you’re already gathering tons of entries and data from your users and customers. Congrats. But wait—want a simple trick to super-power your forms? You do? Then you need notifications, my friend.
In our first Back to Basics post, we showed you how and why you’d want to limit the number of entries your form received. This time around, I’ll show you how to easily setup notifications for all of your forms. You’ll get an instant heads-up of when a new form submission comes in so you won’t need to worry about missing a request, sales lead, or any other entry for that matter. It’s by far one of the more powerful and useful features Wufoo offers.
WARNING: As usual (our lawyers make us do this^) these posts are aimed at the newer Wufoo users who want to take full advantage of all the features of their Wufoo accounts. If you’re a Wufoo Vet then this might not be for you. You can close the window. Don’t worry, I understand. My feelings won’t be hurt (much).
^They totally don’t make us do this.
Onward to notifications!
1. Simple Email Notifications
This is the simplest of our notifications. Whenever a user completes your form, Wufoo will send you an email notification that includes a copy of the entry. This way, you’ll not only know when someone has filled out your form, but also the data that they’ve filled out.
The Setup

To set up simple email notifications, head to the Form Manager. On the form which you’d like to setup email notifications, click the Notifications option which will bring you to the Notifications Settings screen for your form.
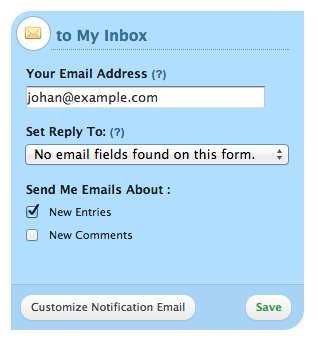
From here, find the module named, “to My Inbox”. This is the module which controls the email notifications for your form. In the field labeled, “Your Email Address”, type in the email address you’d like Wufoo to send your email notifications to. Hit save, and you’re done! You’ll begin receiving email notifications whenever someone submits an entry to your form.
Pro tip: Want to send notifications to more than one person? Easy. Go ahead and enter a series of email addresses into this field, separate each by a comma (e.g., “johan@example.com, adam@example.com”). Hit Save, and you’re good to go. Now Wufoo will send a simple email notification to all email addresses listed.
2. Text Message Notifications
Okay, simple email notifications are cool and all, but mobile’s all the rage these days, amirite? Well, Wufoo has you covered there too. You can setup text message notifications so that you’ll get a text whenever someone fills our your form.
The Setup
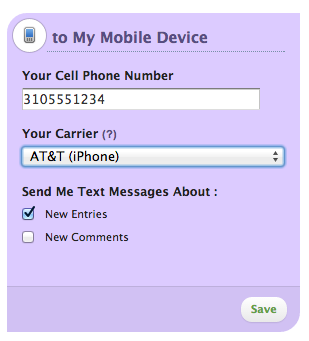
Within the same Notifications Settings screen, you’ll notice a particularly striking module labeled, “to My Mobile Device”. Oh yeah, you know what that does. Enter in your mobile phone number (no dashes or spaces, please!), select your carrier from the drop-down menu (if your carrier is listed more than once, choose the first option), click Save and you’re off to the races!
Some notes: Since text messages are restricted by character length, Wufoo will truncate your form title, and we’ll only send entry data for the first two fields on your form. So make sure you put the most important fields up top on your form if you’re using text message notifications! And in the event that your mobile carrier isn’t listed in the drop-down, you can follow this handy-dandy help guide that’ll take you to the end of the rainbow.
And that’s that for this edition of Back to Basics on how to setup email and text message notifications for your Wufoo forms. Let us know what you think and if you have any questions.
If you’re one of those seasoned Wufoo vets and have ideas for the next post in this series, suggest them below. And if I missed something spectacular you can do with email and text notifications, make sure to share with your fellow Wufoo friends below.